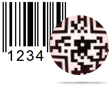Print Settings Screenshots
Barcode Generator – Corporate Edition provides two ways to design barcode image – Barcode Settings or Barcode Designing View.
After designing barcode using any of the designing method according to industry need, software offers enhanced printing settings.
There are two modes to print designed barcode –
1. Pre Define Label Stock
2. Manual
In Pre define label stock printing mode, software support various in-built Label product including Ace Label, A-ONE, Avery A4, Lorenz Bell, Tico etc., you just need to select Label Product with Product number as per requirement.

Procedural Screenshots
Once you select required label product with product number, complete label details are filled automatically like columns, rows, different margin, height, width, paper used, orientation etc. only select printer and press “Print” button.
If you need to set your own label details, software provides “Custom Settings” option in Pre define label stock print mode. Using custom settings, you can set your own print settings to print designed barcode label.

Procedural Screenshots
Set all label details like columns, rows, margins, paper used, orientation, height, width etc. as per needed and save your custom print settings for further usage.
In manual print settings, you have an option to set label details manual according to your labeling requirement.
There are different ways of manual printing options with barcode settings method or barcode designing view method.
In barcode settings manual printing option, you have an option to set rows, columns, margins, label margins, barcode space etc.

Procedural Screenshots
In case of barcode designing view manual print mode, you can set page properties using Add or Edit button. You also have an option to set margin between labels (horizontal or vertical).