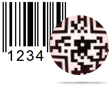Barcode Generator for Inventory Control Screenshots
Click on Text icon from drawing tool to insert text on your label. Click on text to work on its properties, as dispalyed below:
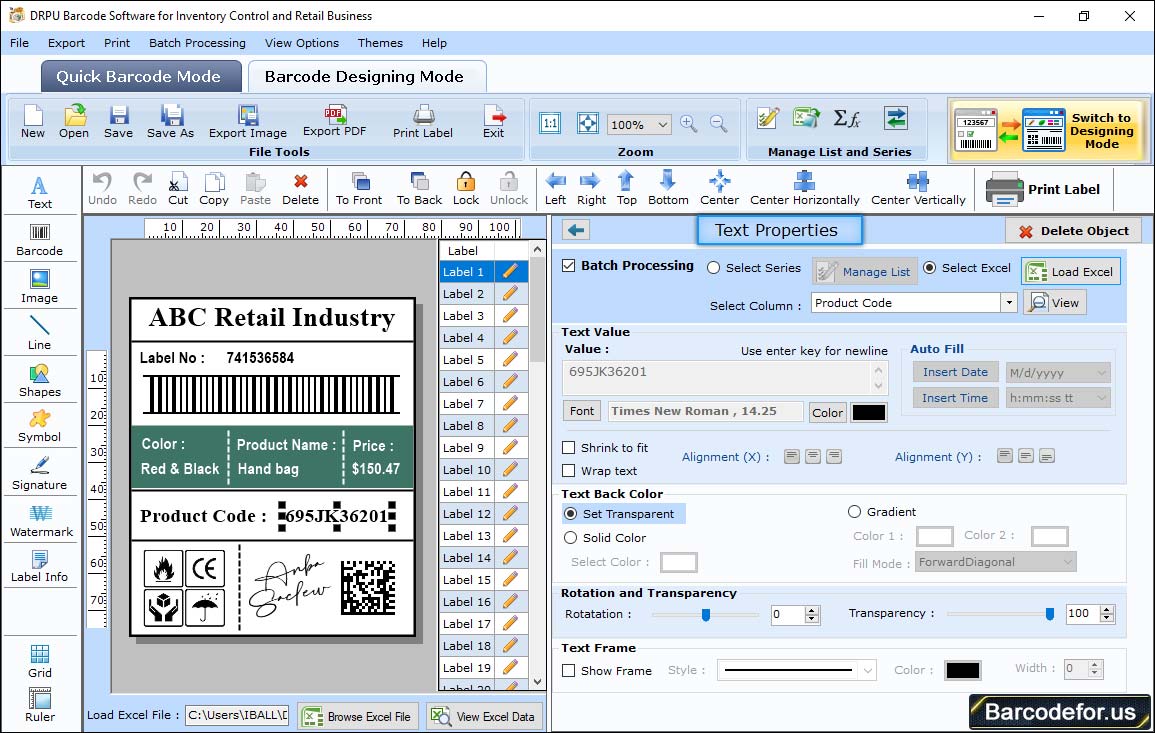
Text properties has three settings :
1 Color Settings – Set Fore color and Back Color of inserted text.
2 Other Settings – Rotate text angle to any degree, show frame.
Add image on label by clicking on picture icon from drawing tools.
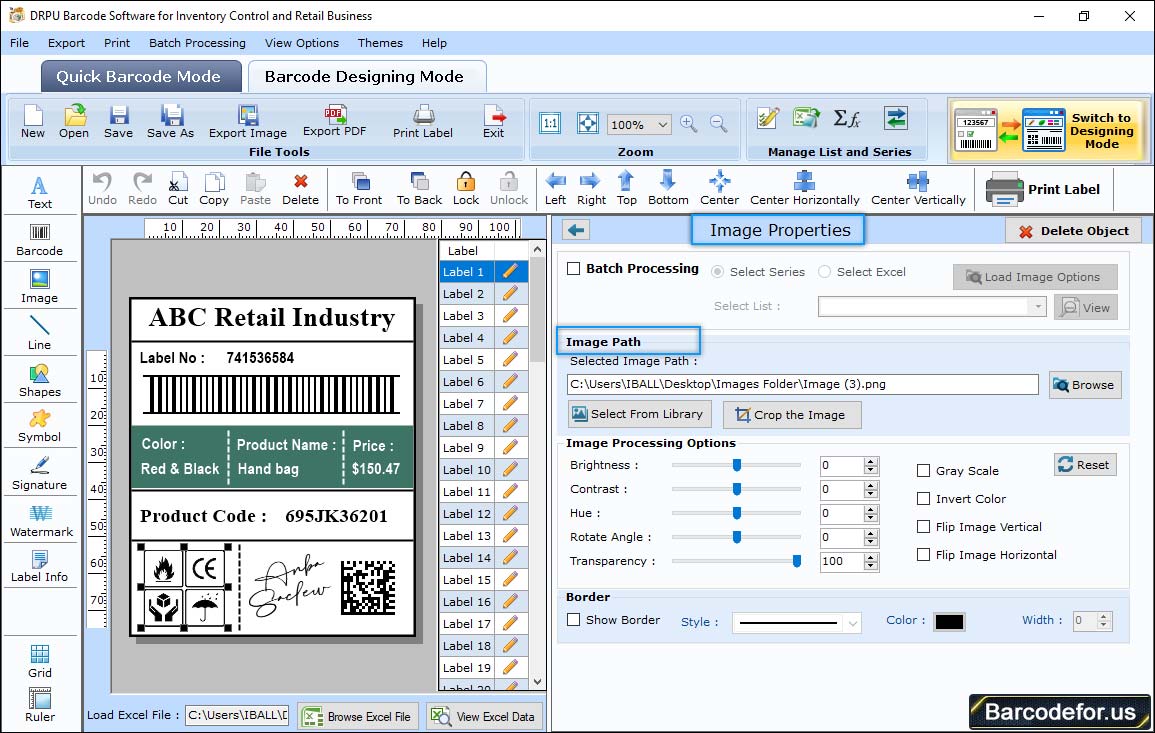
Click on default picture then browse image from local disk by clicking on "Browse" button from picture properties.
Note - You also have an option to insert software library images by pressing "Select From Library" button.
Click on barcode icon from drawing tool to insert barcode on label as shown below. To work on its properties, double click on inserted default barcode.
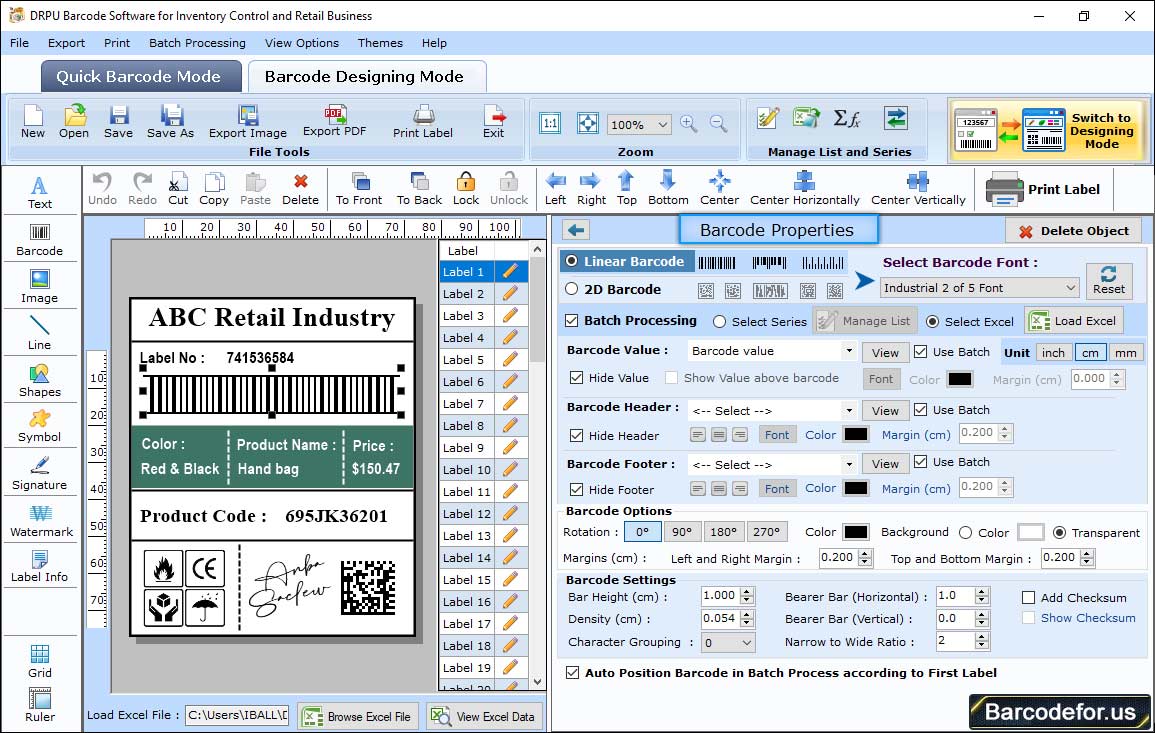
Select barcode technologies and type (Linear or 2D barcode). Now adjust different attributes using different tabs.
1 Value Tab – Choose data source, insert barcode value. You can also insert barcode header and footer if required. Set bearer bar, align, orientation and other option as per needed.
2 Size Tab – Set different margins, bar height, density using size tab.
3 Font Tab – You can adjust barcode header, footer and value font as per choice.
4 Color Tab – You also have an option to change color of barcode header, footer, value, barcode color, background color accordingly.
Now print your design retail business barcode label. Click on print icon from standard tools, following window will be appeared:
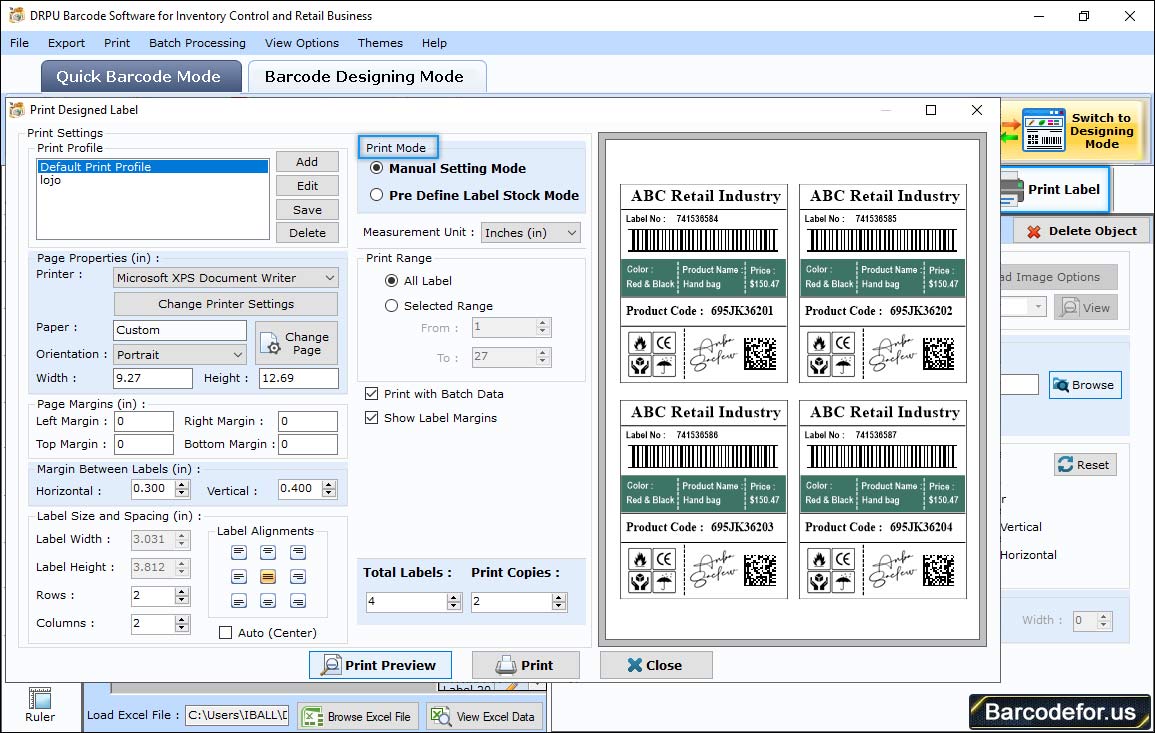
Select any of the printing mode either Pre Define Label Stock or Manual
If you choose Manual printing Mode, you can set
1 Select Print profile
2 Click on add or Edit button to set page properties like paper, orientation, height, width, top, bottom, left, right margin.
3 Adjust margin between labels (Vertical and Horizontal)
4 Select other print options including printer, maximum label per page, copies number, total labels etc. as per requirement.
Now click on "Print" button to start printing designed barcode label.