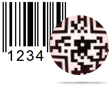Make Barcode Labels
Simple and easy approach to make barcode labels
▶ Barcode generator software provides simple and easy way to design and print barcode labels.
▶ You can create barcode labels according to your business need. Here we are going to explain simple and easy approach to make barcode label using barcode generator software.
▶ First choose designing method either barcode settings or barcode designing view.
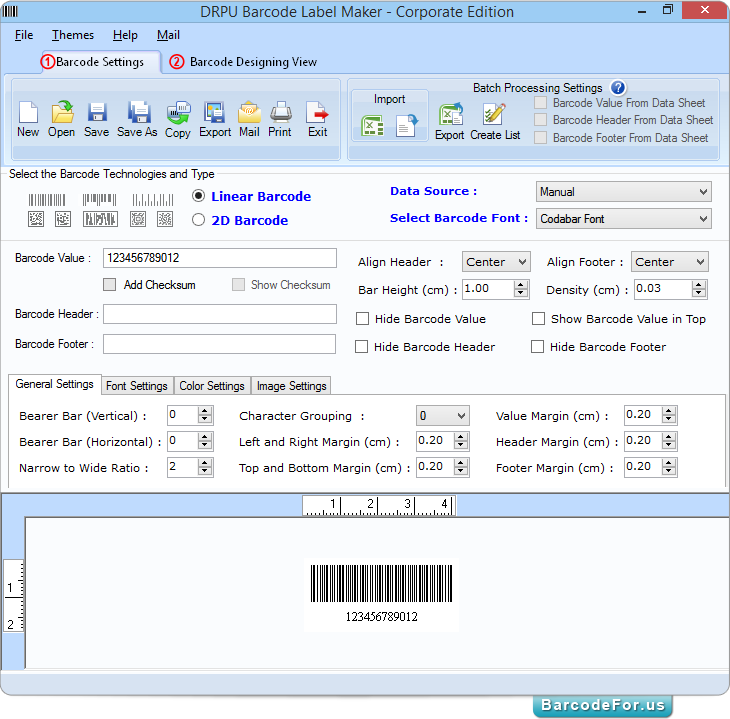
If you are choosing barcode settings method, the following steps required to designing barcode image.
1 Select barcode type (Linear or 2D).
2 Choose barcode font (according to business requirement).
3 Enter barcode value, you can also specify barcode header and footer if needed.
4 Adjust other settings like align header, footer, set bar height, density etc.
Barcode settings panel provides various settings to make desired barcode image –
5 General Settings – Set vertical and horizontal bearer bar, adjust narrow to wide ratio, set left and right, top and botton, value, header and footer margin.
6 Font Settings – Set Barcode header, footer and value font, font style and size.
7 Color Settings – using this tab, you can change barcode color, barcode background color, barcode header, footer and value color if required
8 Image Settings – Select Clipboard image type as Bitmap or Resolution Independent Metafile. Here you can also change orientation of barcode image.
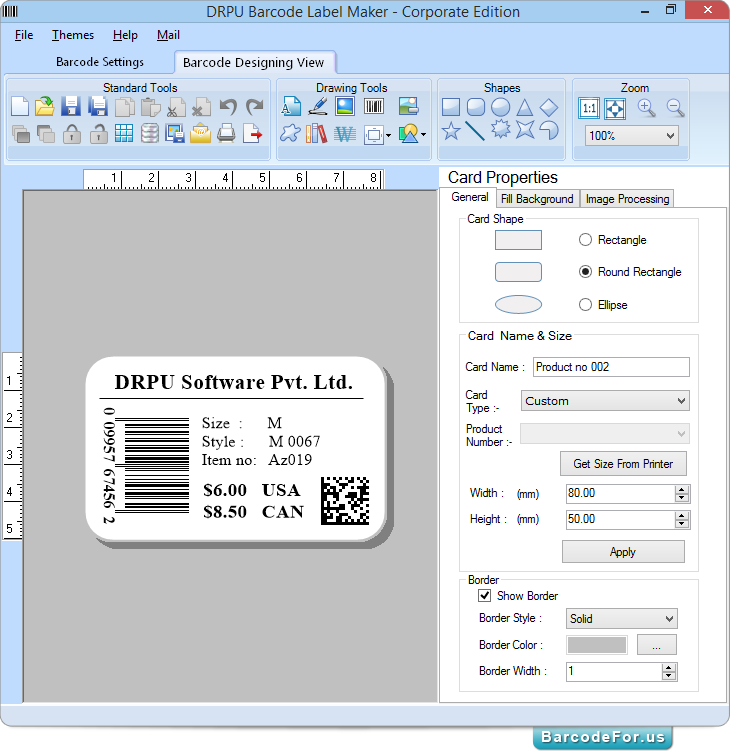
In case of barcode designing View method, design your own barcode label using various drawing tools and shapes. Just follow few easy steps given below -
- Here first you specify Card Shape (Rectangle, Rounded Rectangle or Ellipse), Card Name and Size (Width and Height), show border (if required).
- Then design barcode label using text, barcode, pictures, signature, Watermark etc. and add shapes if needed.
- You can set properties for various drawing tools accordingly like text properties for text, barcode properties for barcode, picture properties for picture etc.
- There are various Custom Shapes available for different category such as accountant, Book, Building, Education etc.
- After designing required barcode label using any of the designing method (Barcode settings or barcode designing view), you have an option to print created barcode using advanced print settings.
- To print created barcode image, follow given steps -
- Choose printing mode either Pre Define Label Stock or Manual.
- In pre define label stock, select predefined label product with product number and select printer.
- In manual, you have to set rows and columns, different margin, and other print options manually.
- Then click on “Print” button to start printing process.
- Software also provides an option to view print preview before start actual printing.